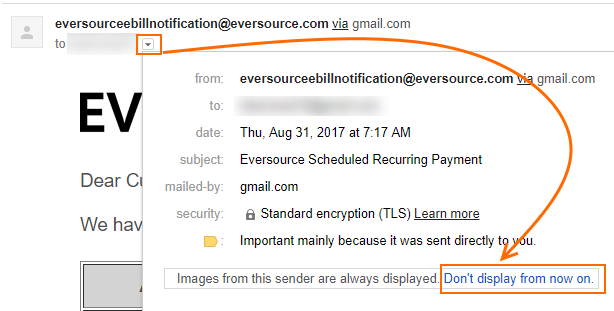En 2020 todavía hay una solución funcional al problema de haber elegido accidentalmente "Mostrar siempre imágenes de este remitente" en la aplicación Gmail de Android (cómo extraño Inbox).
Aplicación de Gmail > Configuración > Configuración general > Menú de tres puntos > Borrar aprobaciones de imágenes.
PD: Estoy añadiendo mi respuesta aquí aunque sea parcialmente duplicada de otra (con muchos votos). Ignoré la otra respuesta ya que hacía referencia a una versión específica de Gmail del 2013 pensando que ya no era válida. Espero que esta respuesta ayude a otros como yo que se saltan la otra respuesta.
Nota: Si todo lo demás falla, hay una "opción nuclear":
Borrar el almacenamiento de la aplicación de Gmail
- Abrir la aplicación de Configuración del Sistema en Android.
- Encontrar los detalles de la aplicación de Gmail donde se pueden borrar caché y almacenamiento (Configuración > Aplicaciones y notificaciones > Ver todas las aplicaciones > Gmail en Android 10).
- Elegir "Borrar almacenamiento".
Tus cuentas almacenadas deberían persistir, pero la consecuencia no intencionada de esta acción es que todas tus personalizaciones de configuración de Gmail, como comportamientos de desplazamiento más sensatos, se perderán. Tienes que preguntarte si la cura es peor que la enfermedad.